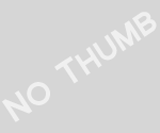Fedora es una distribución Linux para propósitos generales basada en RPM, que se mantiene gracias a una comunidad internacional de ingenieros, diseñadores gráficos y usuarios que informan de fallos y prueban nuevas tecnologías. Cuenta con el respaldo y la promoción de Red Hat.
El proyecto no busca sólo incluir software libre y de código abierto, sino ser el líder en ese ámbito tecnológico.
Algo que hay que destacar es que los desarrolladores de Fedora prefieren hacer cambios en las fuentes originales en lugar de aplicar los parches específicos en su distribución, de esta forma se asegura que las actualizaciones estén disponibles para todas las variantes de GNU/Linux.3 Max Spevack en una entrevista afirmó que: «Hablar de Fedora es hablar del rápido progreso del software libre y de código abierto.
Durante sus primeras 6 versiones se llamó Fedora Core, debido a que solo incluía los paquetes más importantes del sistema operativo. La última versión es Fedora 14, puesta a disposición del público el 02 de noviembre de 2010.
Bueno primero hay que aclarar que todavía se encuentra en versión BETA, el 24 de Mayo es el lanzamiento oficial, pero les puedo asegurar que aún así es muy estable y no tendrán mayores problemas.. por lo menos en mi caso la noto aún más estable que Ubuntu 11.04, pero bueno cada uno sabrá…
Características
Con el nombre en clave Lovelock, Fedora 15 incluye entre las novedades más destacadas de esta versión beta Kernel Linux 2.6.38, nuevo escritorio GNOME 3, KDE SC 4.6, Xfce 4.8, LibreOffice 3.3.2, Firefox 4, pero también GCC 4.6, BoxGrinder, RPM 4.9, systemd, Rails 3.0.3 o Python 3.2.
Sin lugar a dudas GNOME 3 es lo llamativo de esta versión.
Vamos a descargarnos la ISO de Fedora…
Fedora 15 i686 CD LIVE
Fedora 15 x86_64 CD LIVE
Otras Opciones de descargas
Una vez descargada la imagen la graban en un CD o DVD, según la opción de descarga que eligieron.. proceden a instalarla en su pc. Les dejo una Guía de instalación (ya que no tengo demasiado tiempo, pero si alguien tiene una duda en cuanto a la instalación, me consulta, igual es muy sencillo todo el proceso)
A la hora de crear las particiones de nuestro disco, podemos hacerlo de varias maneras:
1. Básica: Crear 2 particiones: una para SWAP (memoria virtual, o de intercambio), y otra para / con formato ext4. El tamaño de la SWAP depende de la cantidad de memoria RAM, cuando las pc antes tenían menos de 1gb de memoria, se recomendaba que el tamaño sea del doble de RAM, pero ahora en los equipos nuevos, con 2gb, 4gb, etc, basta solo con 1gb para SWAP). Para / el tamaño lo eligen ustedes, recomiendo 15gb mínimo.
2. Crear una partición para SWAP, otra para /boot (en formato ext2 se recomienda), una para / (sistema de archivos raíz) y otra para /home. De esta forma podemos formatear, si tenemos algún problema, conservando la partición /home, lo que nos permite preservar nuestros documentos y configuraciones de los programas instalados.
Cuando finalicen la instalación, reinician el sistema y luego les preguntará por su nombre de usuario, contraseña y demás configuraciones.. y listo.
Guía Post-Instalación
Lo primero que haremos será poner Fedora 15 en español, es muy sencillo, solo tienen que abrir System Settings
Y luego en Region and Language seleccionan Español (Argentina) o el de su preferencia. Cierran sesión para que se efectúe el cambio.
Ahora vamos a dejar a Fedora totalmente funcional. No se asusten si les sale algunos errores, luego de actualizar tendremos Gnome 3.0.1 andando lo más bien…. Pero antes de actualizar el sistema, les recomiendo instalar los codecs para por lo menos poder escuchar música mientras esperamos que Fedora se actualice.
Agregando Repositorios de RPM Fusion
Abren una terminal se loguean como root escribiendo su y luego su contraseña; y escriben lo siguiente:
yum localinstall –nogpgcheck http://download1.rpmfusion.org/free/fedora/rpmfusion-free-release-rawhide.noarch.rpm http://download1.rpmfusion.org/nonfree/fedora/rpmfusion-nonfree-release-rawhide.noarch.rpm
yum install gstreamer-plugins-bad gstreamer-plugins-bad-nonfree gstreamer-plugins-ugly gstreamer-ffmpeg
Si tienen los documentos en una partición ntfs, instalamos la herramienta de configuración NTFS, para montar las particiones automáticamente … Yum install ntfs-config terminada la instalación lo ejecutan desde la terminal, escribiendo ntfs-config
Luego tildamos la partición que queramos montar, y donde dice «Punto de montaje», escribimos un nombre, por ejemplo «datos»; aceptamos. Tildar las opciones «Activar soporte de escritura de dispositivos externos» y «Activar soporte de escritura de dispositivos internos», y cerramos la ventana.
Instalando Flash Player y JAVA
Si instalaron la versión de 32 bits, instalan Flash Player escribiendo en la terminal: yum -y install flash-plugin Si en cambio instalaron la versión de 64 bits, deberán descargar este archivo . Luego lo descomprimen, les quedara un archivo «libflashplayer.so», el cual deben copiar.
Ahora abren una terminal y escriben su – , luego la contraseña de root y posteriormente escriben nautilus
Se les abrirá una ventana, y navegan hasta /usr/lib64/mozilla/plugins y pegan el archivo aquí. Si tienen abierto Firefox deben reiniciarlo para que tenga efecto.
Para instalar JAVA solo escriben en una terminal… Yum -y install java-1.6.0-openjdk
yum -y install java-1.6.0-openjdk-plugin
Actualizando el Sistema
Pueden ejecutar el Actualizador de Software desde el menú de aplicaciones o escribir en una terminal: yum update El proceso tardará bastante porque son como 300MB de actualizaciones, las cuales corrigen muchos bugs desde la salida de esta versión beta, y actualiza GNOME a la version 3.0.1
Cuando termine de actualizar, reinician el sistema…
Instalando Plugin Fastest Mirror para YUM
Este plugin nos permite acelerar las descargas, descargando los paquetes desde los mirrors más rápidos.. Yum -y install yum-plugin-fastestmirror
Instalando LibreOffice
En una terminal escriben..
Su -c ‘yum install libreoffice-writer libreoffice-calc libreoffice-impress libreoffice-draw libreoffice-langpack-es’
Soporte para archivos comprimidos
yum -y install unrar p7zip p7zip-plugins
Instalando Chromium
Abren una terminal se loguean con root escribiendo su y luego su contraseña; y escriben lo siguiente:
gedit /etc/yum.repos.d/fedora-chromium.repo
Y escribimos en el archivo lo siguiente:
dijo: [fedora-chromium]
name=Chromium web browser and deps
baseurl=http://repos.fedorapeople.org/repos/spot/chromium/fedora-$releasever/$basearch/
enabled=1
gpgcheck=0
[fedora-chromium-source]
name=Chromium web browser and deps – Source
baseurl=http://repos.fedorapeople.org/repos/spot/chromium/fedora-$releasever/SRPMS/
enabled=0
gpgcheck=0
Guardamos y luego volvemos a la terminal y lo instalamos…
Yum install -y chromium
Instalando Emesene
yum install -y emesene
El resto de las instalaciones las encuentran clicando en el link que está más abajo (Fuente de la noticia)